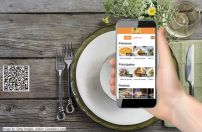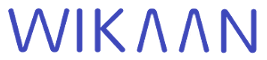¿Windows desde el teclado? Pero si sólo se puede utilizar con ratón, el teclado es sólo para escribir. Aunque parezca lo contrario el 98% de las funciones de este extendidísimo virus sistema operativo se pueden utilizar sin la ayuda del ratón, únicamente con el teclado. La mayor parte de funciones se activan pulsando varias teclas simultáneamente (lo que se denomina 'Método abreviado del teclado'). Para los menos duchos en el mundo de las teclas, y con el fin de referirnos todos a los mismos botoncitos, voy a comenzar haciendo una breve descripción del teclado:
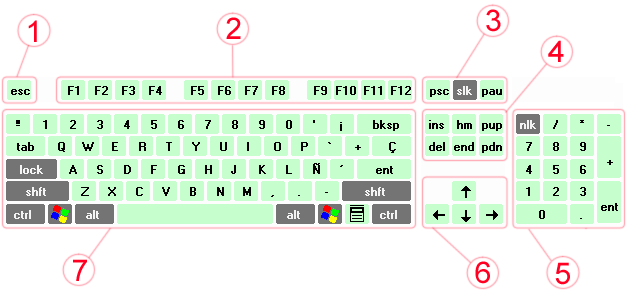
- Archiconocida tecla 'escape'. Ahora sólo sirve para cancelar cuadros de diálogo, cerrar cuadros combinados con la lista desplegada y alguna cosa más.
- Doce teclas de función. Cada programa asigna sus propias funciones a estas teclas.
- Estas tres teclas tienen funciones variadas que posiblemente comentaré más adelante...
- Este es el bloque de desplazamiento con su Insert/Supr (insertar y borrar) su Inicio/Fin (ir al inicio o al final de algo) y su RePág/AvPág (avanzar o retroceder páginas).
- El (a veces versátil) teclado numérico. Esta parte tiene una tecla 'BloqNum' que sirve para activar o desactivar el teclado (te lo indica una luz). Si está activo tecleas números y si está desactivado funciona como el bloque de desplazamiento.
- ¿Hace falta decir algo sobre unas flechas?
- Y esta es la parte del teclado que suele usar todo el mundo sólo para escribir. Por cierto, la tecla 'tab' es el tabulador y se suele utilizar para cambiar el enfoque de los objetos (con shift+tabulador se recorren en orden inverso).
¿Cómo se pulsa una combinación de teclas?
Muy sencillo, existen cuatro teclas que al pulsarlas no hacen nada por sí mismas (excepto la tecla Alt y Win que comento más adelante). Estas teclas son:
- Shift - Para que nos entendamos es la tecla que está encima de Control y debajo del bloque de mayúsculas (en la izquierda) y tenemos otra en el otro extremo de la misma fila.
- Ctrl - Es la tecla 'control' y las podemos encontrar en las esquinas inferiores del bloque de escritura. Ambas teclas tienen normalmente el mismo efecto.
- Alt - Es la tecla 'alternativa'. Están ubicadas en los extremos de la barra espaciadora y a diferencia de las anteriores no tienen el mismo efecto. La de la izquierda se llama 'Alt' y sirve para seleccionar un menú en una aplicación o para ejecutar un comando que en su nombre tenga un carácter subrayado. La de la derecha se llama 'Alt Gr' (alternativa gráfica) y sirve para obtener caracteres especiales como la arroba o el símbolo del euro. Pulsar 'Alt Gr' es equivalente a pulsar 'Ctrl' y 'Alt' a la vez.
- Win - Por último la tecla de windows, que es la que tiene ese simbolito que tanto queremos/odiamos todos.
Una vez localizadas estas teclas queda saber cómo se utilizan. Si pulsamos continuadamente una de estas teclas sin soltarla no aparecerá absolutamente nada en la pantalla, incluso podemos mantener pulsadas todas estas teclas a la vez y seguirá sin ocurrir nada. Sólo pasará algo cuando soltamos la tecla 'Alt' (se activará la barra de menús y se seleccionará el primero) o si soltamos la tecla 'Win' (en ese caso se desplegará el menú inicio). Para activar una combinación de teclas PRIMERO deberemos mantener pulsadas alguna de estas cuatro teclas que no hacen nada y SEGUNDO, pulsar y soltar una tecla de las que sí hacen algo. Espero no ser pesado ni demasiado escrupuloso con la explicación pero a veces las cosas son difíciles de explicar para que las entienda todo el mundo.
¿La tecla 'Win'? ¡Pero si sólo vale para abrir el menú inicio!
Exacto, el menú de inicio y algo más. La tecla de windows combinada con otra puede hacer las mismas cosas que un montón de clics. (NOTA: La tecla Shift normalmente se utiliza para hacer una acción inversa a la habitual.)
- Win+E - Esta combinación abre el explorador de windows. (Nos ahorramos tener que ir a 'Inicio->Todos los programas->Accesorios->Explorador de windows' o hacer doble clic en MiPC y hacer clic en el botón de carpetas).
-
Win+R - Con esto conseguimos abrir el cuadro ejecutar. Parece que esta ventanita de ejecutar aplicaciones es una tontería, porque siempre hay que escribir la ruta entera del archivo... excepto en los programas de directorios registrados. Por ejemplo
si escribimos... obtenemos... mspaint Paint notepad Bloc de notas calc Calculadora cmd Consola del sistema winmine Buscaminas sol Solitario explorer Explorador de windows iexplpore Internet explorer wmplayer Windows Media Player
Y otros muchos programas que tiene el windows y que pueden ser de utilidad en un momento dado. - Win+L - Sale al menú inicial para cambiar de usuario.
- Win+M - Minimiza todas las ventanas (Win+Shift+M las vuelve a desminimizar).
- Win+F1 - Muestra la ayuda de Windows.
- Win+Pausa - Abre las propiedades del sistema. (Pausa es la tercera tecla del tercer bloque).
- Win+Tab - Cambia la seleccion de un programa a otro en la barra de tareas.
- Esta es para geeks: Si pulsamos 'Win' y luego 'Alt' tendrá el enfoque el botón de inicio (se señalará con un cuadrado de puntos) y si pulsamos 'Tab' cambiaremos el enfoque a la barra de inicio rápido (si la tenemos) luego a la barra de tareas (donde podemos seleccionar cada uno de los programas) y después a la zona de notificación (el sitio del reloj). Para seleccionar el objeto que queramos dentro de la zona nos desplazamos con las flechas.
El portapapeles (clipboard)
El portapapeles de Windows es un sistema que nos permite copiar y pegar información de cualquier tipo (archivos, texto, imágenes, secuencias de audio, registros de una tabla...) entre aplicaciones distintas. Estas combinaciones de teclas son, normalmente, las mismas en todas las aplicaciones y en el sistema operativo:
- Ctrl+C - Copia un elemento y lo manda al portapapeles de windows.
- Ctrl+V - Pega un elemento en la ubicación seleccionada desde el portapapeles (pero no lo vacía, es decir, podemos copiar una vez y pegar varias).
- Ctrl+X - Copia un elemento en la ubicación seleccionada PERO borra el original (sin embargo, al igual que 'Ctrl'+'C' no impide que la operación de pegar se pueda repetir varias veces).
Edición de texto
Con el teclado podemos editar texto de la misma forma que con la ayuda del ratón pero mucho más rápido ya que si estamos escribiendo es más fácil pulsar tres o cuatro teclas en vez de mover la mano al ratón, seleccionar texto y mil clics más. Lo más interesante no es la función de cada tecla de edición por separado, sino la combinación de unas cuantas. Voy a exponer cada una de las teclas con sus funciones básicas y luego daré algún ejemplo algo más práctico.
- Cursor del teclado - Esto no es una tecla pero conviene definir qué es el cursor del texto. Cuando abres un editor y ves una barra que parpadea que te indica el punto de inserción de nuevos caracteres (algo así | ) éso es el cursor.
- Flechas de dirección - Mueven el cursor UNA unidad solamente. Izquierda y derecha desplazan el cursor un carácter mientras que arriba y abajo desplazan el cursor una línea.
- Inicio y fin - Mueven el cursor al principio o al final de una línea respectivamente.
- RePág y AvPág - Mueven el cursor una página, entendiendo por página el fragmento de texto que se ve en pantalla.
- Insert - Cambia de un modo de introducir texto a otro. Aunque no lo parezca existen dos modos el de inserción (que es el que se utiliza por defecto) y el de sobreescritura (que en caso de haberlos, sustituye los caracteres de la derecha por los nuevos que se escriben). Si haces la prueba verás enseguida la diferencia.
- Suprimir - Elimina caracteres (DE UNO EN UNO) que están a la derecha del cursor.
- Retroceso - Es la tecla que está encima del intro y borra caracteres (TAMBIÉN DE UNO EN UNO) que estan situados a la izquierda del cursor.
- Shift - Fija el cursor y selecciona todo lo que hay entre el cursor y todo lo que hay comprendido entre otro cursor. (Lo explicaré más adelante).
- Ctrl - Cambia el ámbito original, por ejemplo, trata a una palabra entera en vez de una letra, trata un párrafo entero en vez de una línea...
Y dicho esto, creo que no me dejo nada más en el tintero teclero. Así que voy a explicar algunas cosas que ocurren cuando combinamos algunas de las teclas anteriores. La máquina tiene una forma de mover el cursor mucho más 'inteligente' que saltar de un carácter a otro al pulsar las flechas. Si pulsamos 'Ctrl'+Flecha (izquierda o derecha) el cursor se desplazará de palabra en palabra.
- Posición inicial del cursor -


- Mover el cursor con las flechas -


- Mover el cursor pulsando Ctrl y las flechas -


- Mover el cursor pulsando Inicio y Fin -


Otras combinaciones interesantes de la tecla 'Ctrl' son:
- Ctrl+Flechas - Mueve el cursor al principio del párrafo anterior o siguiente (con las flechas arriba y abajo respectivamente).
- Ctrl+Inicio - Mueve el cursor al principio del documento.
- Ctrl+Fin - Mueve el cursor al final del documento.
- Ctrl+RePág - Salta al principio de la página anterior.
- Ctrl+AvPág - Salta al principio de la página siguiente.
- Ctrl+Retroceso - Borra la palabra que está a la izquierda del cursor.
- Ctrl+Supr - Borra la palabra que está a la derecha del cursor.
Ahora tenemos un gran abanico de posibilidades a la hora de movernos por un texto de forma más precisa y rápida que si lo hiciéramos con el ratón. Si practicamos un poco tendremos la pericia suficiente como para pasar al siguiente 'nivel': selección de texto. Para seleccionar texto son válidas todas las operaciones que implican mover el cursor. Veamos esto con un pequeño ejemplo. Supongamos que queremos seleccionar 'ciélago hindú comía feliz' en el texto de los ejemplos anteriores. Partimos de la situación inicial.
- Situación inicial -


- Pulsamos 'Ctrl'+'FlechaIzq' dos veces -


- Pulsamos 'FlechaDcha' tres veces -


- Pulsamos 'Shift' y desplazamos el punto de referencia con 'Ctrl'+'FlechaDcha' -


El truco para seleccionar texto es manener 'Shift' pulsada todo el rato mientras que utilizas combinaciones de teclas hasta llegar al punto deseado. También se puede seleccionar texto en sentido contrario, por ejemplo situando el cursor al final de 'feliz' y seleccionando con 'Shift' hacia la izquierda.
Podemos seleccionar todo el documento pulsando 'Ctrl'+'Inicio' para situar el cursor al principio y después pulsando 'Shift'+'Ctrl'+'Fin' para seleccionar hasta el final. (Todo esto es equivalente a 'Ctrl'+'E').
Una vez que tenemos el texto seleccionado lo podemos cortar, pegar, mover o darle formato con alguno de los siguientes métodos abreviados:
Manejo por las ventanas de Win2. Nociones generales
Esta parte ya empieza a ser un poco friki geek y podría llegar a serlo incluso más. Voy a intentar explicar qué es eso del enfoque, cómo abrir y cerrar cuadros combinados, cambiar de hoja, seleccionar archivos... intentar sobrevivir con un teclado en el hábitat natural del ratón. Después de la... ¿publicidad?.